Запускаем Tortilla на Windows 10
Windows 10 автоматически защищает системные папки от записи, поэтому если мы хотим, чтобы папка с клиентом Tortilla находилась в папке Program Files, как и полагается всякой уважающей себя программе, необходимы некоторые лишние телодвижения. Конечно, намного проще будет записать папку с клиентом в какое-нибудь другое место, которое Windows 10 не считает системным, но мы легких путей не ищем.
- Скачиваем последнюю версию клиента с сайта http://tmud.github.io/, на момент написания руководства это 0.98beta2.
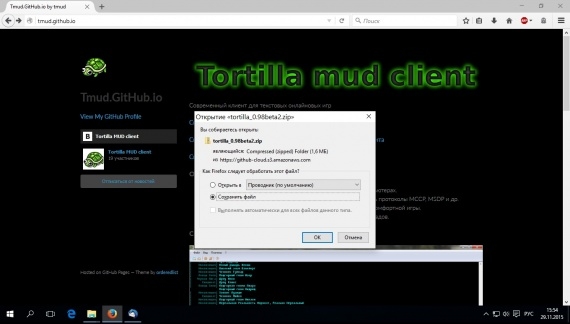
- Переходим в папку загрузки и распаковываем архив.
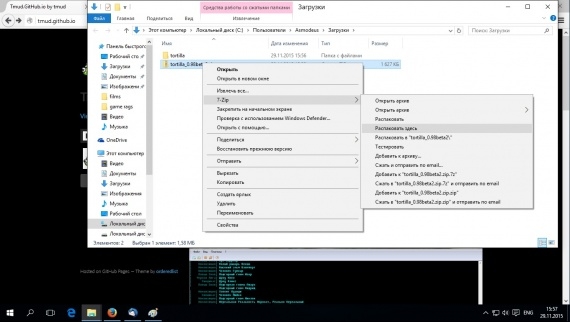
- Копируем распакованную папку в Program Files, для этого нам понадобятся права администратора (как и везде дальше).
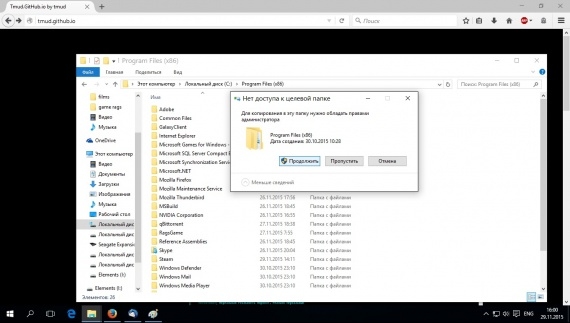
- Заходим в скопированную папку и создаем ярлык для клиента. Windows 10 предупредит, что поместит его на рабочий стол.
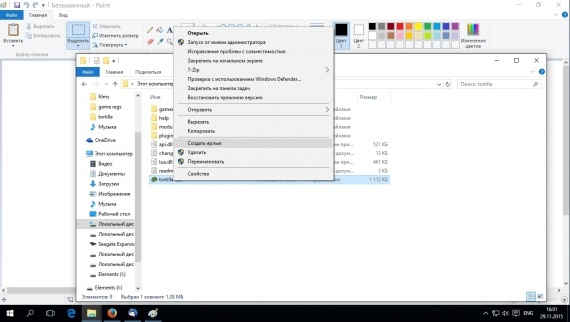
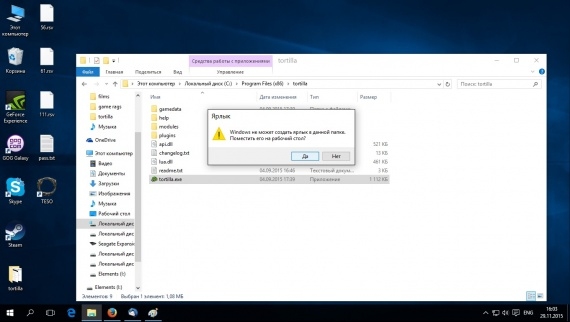
- Далее пытаемся запустить клиент через только что созданный ярлык, выскакивает ошибка. Это связанно с тем, что программе необходимы права для записи в своей папке (для создания и редактирования профилей и т.д.), которые Windows 10 по умолчанию кому-попало не дает.
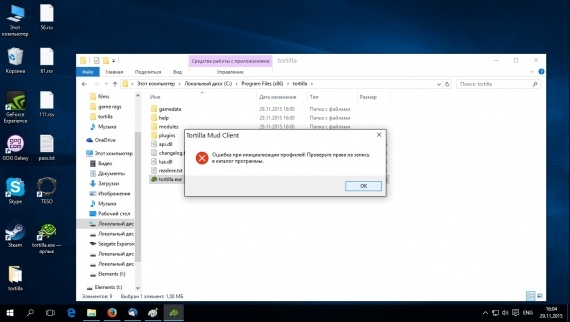
- Чтобы эти права программе предоставить, мы идем в папку Program Files, щелкаем правой кнопкой мыши по папке клиента и заходим меню «Свойства».
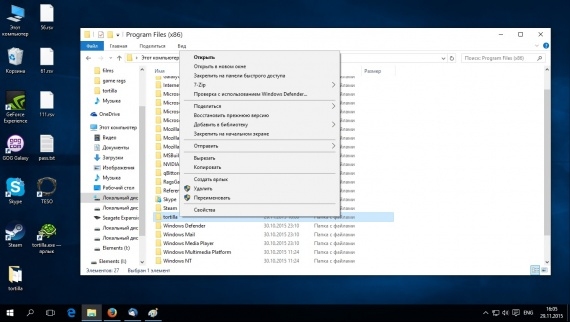
- Там заходим в вкладку «Безопасность» и нажимаем кнопку «Изменить».
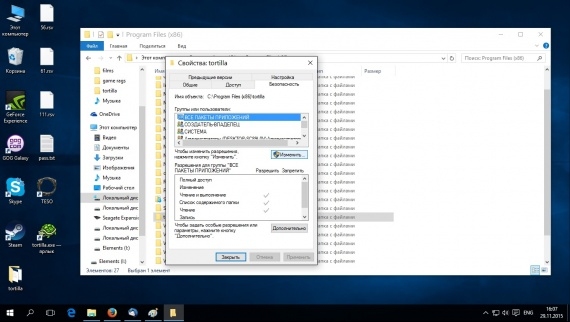
- Выскакивает окошко «Разрешения для группы „tortilla“, нажимает там кнопку „Добавить“.
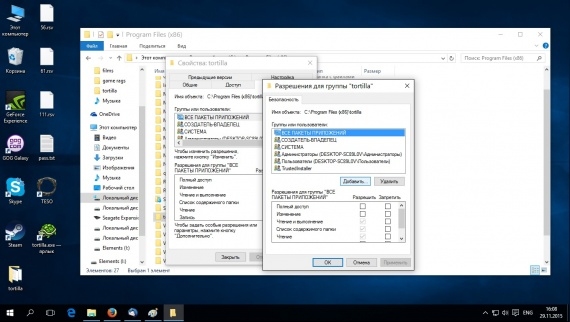
- В выскочившем окошке „Выбор: “Пользователи» или «Группы» нажимаем кнопку «Дополнительно».
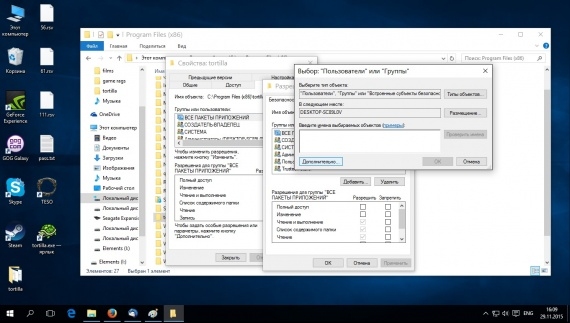
- Дальше нажимаем кнопку «Поиск» и выбираем двойным щелчком кнопки мыши текущего пользователя (себя любимого).
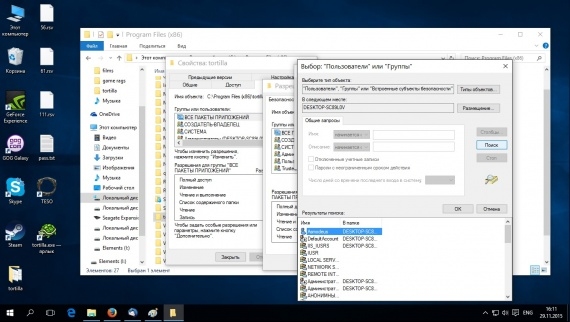
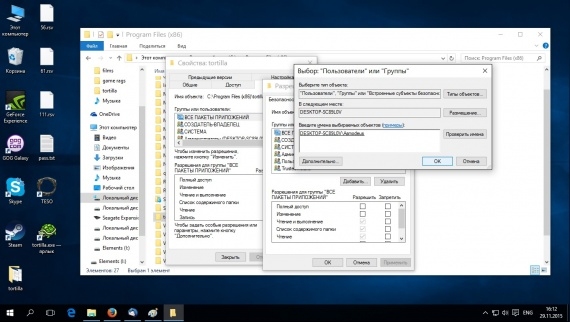
- Теперь добавленному пользователю необходимо предоставить полный доступ, щелкаем мышью в соответствующем поле, везде появляются галочки.
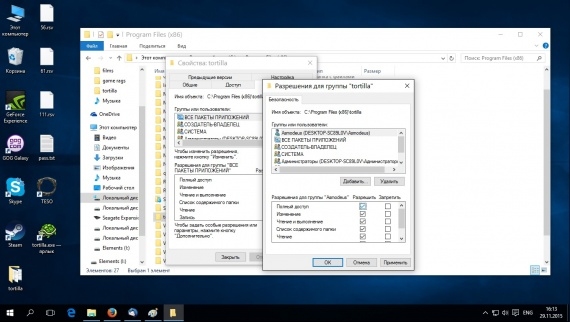
- Теперь переходим в вкладку «Общие» и убираем там галочку с атрибута «Только для чтения».
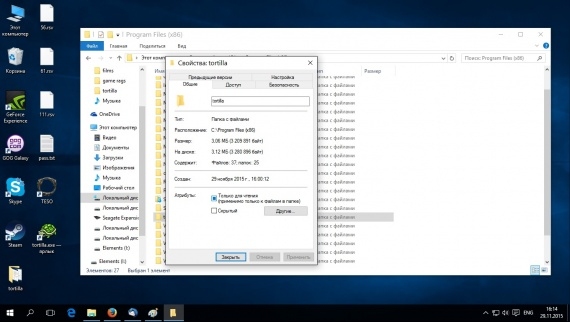
- Выскакивает окошко с подтверждением, нажимаем «ОК».
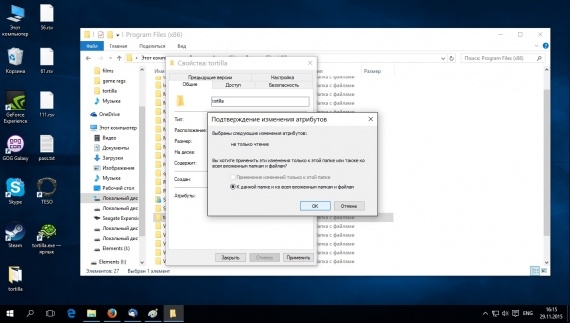
- Далее щелкаем по ярлыку программы на «Рабочем столе» и запускаем клиент, выскакивает начальное окошко выбора профиля.
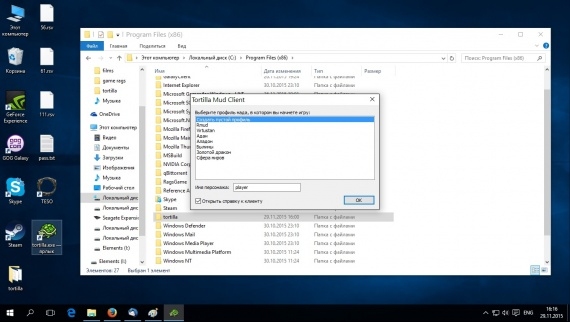
- Ну, вот и все! Приятной вам игры!
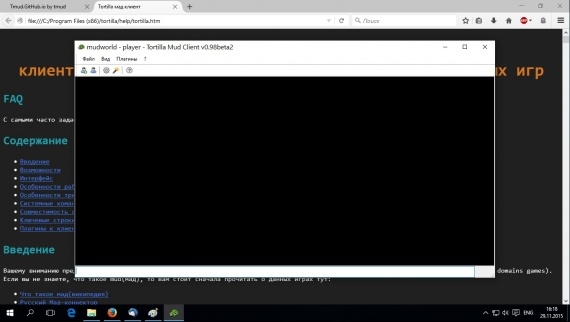
3 комментария
В принципе в будущем можно написать инсталлятор, для удобства.